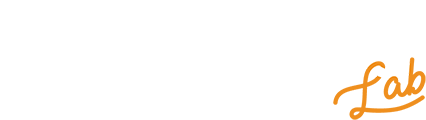Para que a câmera funcione corretamente na plataforma é necessário fazer a configuração de encoder (qualidade de imagem, fotos por segundo , resolução, codec etc). Estas configurações precisam ser feitas conforme a velocidade de upload do local onde a câmera será instalada, caso contrário, a câmera pode não funcionar de forma correta. Entre as falhas mais comuns estão espaços vazios na timeline, “gravação picotada” e também ao abrir a plataforma a câmera demorar para carregar.
Vamos usar como exemplo a tela de configuração de uma câmera IP da TecVoz, mas esta mesma configuração pode ser feita em câmeras de outros fabricantes ou DVRs, o diferencial será a disposição ou a nomenclatura dos itens no menu de configuração.
Antes de iniciar a configuração de encoder da câmera, precisamos saber qual a velocidade de upload do local onde a câmera está instalada, realizando testes na conexão. Vamos considerar que a câmera está em um local onde a velocidade de upload é de 5 MB, com isso em mente vamos configurar nossa câmera.
Primeiro acesse a câmera na rede local pelo Internet Explorer 11 usando o IP e a porta http, ao abrir a tela da câmera insira as informações de acesso usuário e senha:
Acesse a aba “Configurações”, lembrando que a disposição dos menus pode variar para outros fabricantes:

Após isso, selecione a opção “Configurar” no menu lateral:

E depois a opção “Definir Encode”:

Nesta etapa vamos detalhar quais as configurações você precisa verificar ou alterar e como isto irá influenciar no quanto o equipamento irá consumir da sua velocidade de upload.
Os equipamentos de CFTV costumam possuir dois tipos de configuração de encoder, o stream primário e o stream secundário:

Qual a diferença entre as configurações de encoder?
Stream primário: mostrado ao lado esquerdo da imagem acima, normalmente possui maior opção de qualidade de imagem e, por isso, consome maior velocidade de upload.
Stream secundário: mostrado ao lado direito da imagem acima, normalmente possui menos opções de qualidade de imagem e, por isso, consome menor velocidade de upload.
Uma observação importante é que em DVRs a configuração de stream primário é também a configuração de gravação local, ou seja, a qualidade que as imagens serão gravadas no HD do DVR.
Agora, voltando as configurações de encoder da câmera, vejamos um pouco sobre os parâmetros de configuração de Stream:
Compressão ou Codec
Nesta opção você determina qual Codec de compressão de imagem o equipamento irá usar. Deixe esta configuração na opção H.264, pois é o Codec compatível com a plataforma. O H.265 atualmente não funciona.

Ainda nesse mesmo campo ou abaixo dele pode haver três opções distintas de H.264, que funcionam: H.264B, H.264 e H.264H. Trata-se da qualidade da imagem, exemplo: H.264B qualidade baixa, H.264 qualidade normal e H.264H qualidade alta.
Temos que partir do princípio que quanto maior as configurações de qualidade de imagem, resolução e FPS, maior será meu consumo de upload. Neste caso, vamos deixar como H.264 ou conforme a nomenclatura abaixo “MainProfile”:

Resolução HD e Full HD
HD: ao configurar a câmera com a resolução de 720P isso quer dizer que o tamanho da minha imagem será HD, com 1080 pixel de largura por 720 pixels de altura, ou seja, a imagem em HD fornece 1 megapixel (1MP) de resolução:


Full HD: ao configurar a câmera com a resolução de 1080P isso quer dizer que o tamanho da minha imagem será Full HD, com 1920 pixels de largura por 1080 pixels de altura, ou seja, a imagem em Full HD fornece 2 megapixel (2MP) de resolução:


A principal diferença é que a imagem Full HD terá uma facilidade em capturar mais detalhes contidos na cena.
Taxa de frames ou fotos por segundo
A taxa de frames ou FPS, determina quantas fotos por segundo o vídeo da câmera terá. Quanto maior a taxa de FPS, mais fluência terão as imagens. Quanto maior a taxa de FPS, mais fluente será o vídeo, maior será o arquivo de vídeo e portanto o consumo da velocidade de upload será maior. Por outro lado, quanto menor a taxa de FPS, menor será o tamanho dos arquivos de vídeo e, consequentemente, menor será o consumo de velocidade de upload.
Abaixo você vê um demonstrativo de quantos FPS um segundo de vídeo pode ter, em câmeras de segurança e DVRs esta configuração normalmente chega apenas a 30 FPS:

Uma configuração recomendada de FPS que não consome muita velocidade de upload e deixa o vídeo com fluência razoável é de 12 a 15 FPS:

Abaixo podemos ter uma noção de movimento de vídeo com 30 FPS:

Já nesta imagem podemos ver o movimento do vídeo com 5 FPS:

Tipos de taxas
Taxa de bit limite: também conhecida como Constante ou CBR, essa taxa define que a quantidade de informação (kbps) será um valor especificado pelo usuário.
Taxa de bits variável: também conhecida como VBR, define que a quantidade de informações (kbps) será variável.
Qualidade da imagem
Alguns fabricantes implementam esta opção em seus equipamentos, através de algumas opções você consegue alterar a qualidade da imagem da câmera em alguns níveis específicos como ruim, bom, excelente. Ao alterar estas configurações, normalmente a câmera também altera automaticamente o valor do bitrate.
Taxa de kbps ou bitrate
Para entender de forma prática, quanto maior a taxa de kbps maior será a qualidade do vídeo e quanto menor a taxa de kbps, menor a qualidade do vídeo.
Mas afinal, qual valor devo usar no campo de bitrate?
Para isso deve ser levado em conta as configurações feitas anteriormente, como resolução, FPS e “qualidade da imagem”, caso a sua câmera ou DVR tenha esta opção.
Os valores recomendados são:
Para câmeras em HD:
- Codec: H.264
- Resolução: HD 720p;
- Taxa de Frames: 12 FPS;
- Tipo de taxa de bits: Constante (CBR);
- Taxa de bits: 768 kbps.
Para câmeras em Full HD:
- Codec: H.264
- Resolução: Full HD 1080p;
- Taxa de Frames: 12 FPS;
- Tipo de taxa de bits: Constante (CBR);
- Taxa de bits: 1024 kbps.
Outra recomendação é que a taxa de bits não ultrapasse o valor máximo de 1500 kbps, pois em transmissões de grandes pacotes de dados via nuvem podem ocorrer perdas de dados, ou seja, poderá ocorrer problemas na transmissão da imagem.
Além disso é importante que o áudio da câmera esteja desativado. A transmissão do áudio via RTSP pode trazer problemas na qualidade da imagem.
Esta câmera que estamos configurando, por exemplo, não permite a alteração da taxa de bits, pois já calcula automaticamente qual valor ela precisará para funcionar conforme mostra a imagem abaixo:

As principais marcas do mercado costumam alterar este valor automaticamente, mediante as configurações de vídeos aplicadas ao equipamento, caso contrário, será necessário impor o valor manualmente e você pode usar o modelo acima como base.
⚠ OBS: ao subir uma câmera P2P da Tecvoz, ela usará o stream primário e o stream secundário ao mesmo tempo. O stream primário será a transmissão das imagens que serão gravadas na nuvem, o stream secundário será as imagens que serão visualizadas na plataforma. Para saber quanto de upload a câmera vai consumir quando conectada por P2P é preciso somar a taxa de bits do stream primário e a taxa de bits do stream secundário. Se a câmera acima estivesse conectada por P2P, por exemplo, ela consumiria 1,680 kbps ou 1,6MB.
Intervalo de Frame ou Framerate
Neste campo recomenda-se sempre colocar três vezes o valor configurado no campo “FPS” ou “taxa de quadros”. Como neste caso a configuração está como 15 fps, podemos configurar o intervalo de frame como 45:

Conforme mostrado no campo “Taxa (kb/s)”, a câmera irá consumir cerca de 1186 kbps ou aproximadamente 1,1MB de upload. Com isto em mente, sabendo que a nossa velocidade de upload é 2 MB conforme mostrado no início, sabemos que a câmera irá funcionar corretamente, uma vez que fizemos as configurações de encoder conforme a velocidade de upload do local.
Recomendamos usar uma configuração de encoder na câmera que consuma no máximo 60% da velocidade de upload do local, visto que podem haver oscilação na velocidade de internet relacionada tanto aos serviços do provedor como também ao consumo do próprio usuário.