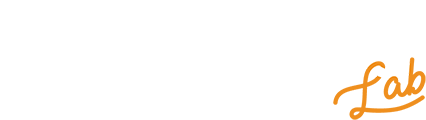A câmera ICB 101-TZO wifi P2P da TecVoz é compatível com a plataforma Camerite. O processo de adicioná-la na plataforma é feito através do aplicativo mobile, de preferência através do login do usuário que irá utilizar a câmera.
Como a câmera funciona?
- Dispensa a abertura de portas, pois é compatível com conexão P2P na plataforma;
- Grava por detecção de movimento;
- Possui cartão de memória interno para armazenamento temporário das imagens, caso a internet oscile ela sincroniza as gravações com a nuvem;
- As imagens gravadas podem ser visualizadas na plataforma web, porém só é possível visualizar as imagens ao vivo através do aplicativo mobile.
- Fácil instalação e dispensa cabeamento de rede, mas é preciso ter cautela quanto a distância do modem.
Como adicionar a câmera na plataforma?
Para adicionar a câmera na plataforma é necessário seguir os seguintes passos:
- Instalar a câmera;
- Resetar a câmera;
- Adicionar a câmera na plataforma.
Como instalar a câmera?
- Escolha o local que deseja monitorar, instale a câmera de preferência próximo à tomada elétrica, para conectar a fonte de alimentação da câmera;
- Você pode fixar a base metálica que acompanha a câmera na parede ou no teto e colocar a câmera sobre ela. A base magnética da câmera irá deixá-la fixa;
- Não instale a câmera em locais externos e semi-externos, apenas em locais internos;
- Certifique-se de que a câmera está próxima do sinal de Wi-Fi e que a velocidade de upload do local é de pelo menos 1 MB por câmera.
Como resetar a câmera?
- Com a câmera instalada e ligada, use a pequena chave que vem com a câmera ou clips metálico de papel para pressionar o botão de Reset, localizado na parte de trás da câmera, como na imagem abaixo:
Pressione o botão por 3 segundos, até a câmera confirmar o reset.
- Após isso, desligue a câmera da tomada e ligue novamente. Logo o led da câmera irá piscar, alternando entre as cores azul e vermelho, isto quer dizer que a câmera está pronta para ser configurada:

Como adicionar a câmera na plataforma?
Antes de iniciar, é importante lembrar que o seu Smartphone precisa estar conectado na mesma rede Wi-Fi que a câmera.
Abra o aplicativo mobile, esteja logado com seu usuário de administrador, caso queira deixar a câmera como privada você deverá usar a conta do usuário que será dono da câmera. Após entrar com os dados de acesso, selecione a opção “+”:

Para começar, selecione “Adicionar câmera inteligente”:

Na próxima etapa, dê a permissão de acesso a câmera e capture o QR Code que fica embaixo da base da câmera,. Este mesmo código pode ser capturado na embalagem do equipamento, caso não consiga você tem a opção de digitar o código manualmente:


O próximo passo é a senha do Wi-Fi. O aplicativo irá exibir a rede que está conectada, digite a senha do Wi-Fi e selecione “Próximo”:

A câmera irá se conectar na rede Wi-Fi correspondente, com isto o LED da câmera ir[a parar de piscar e permanecerá aceso na cor azul:

Dê um nome para sua câmera:

Selecione “Próximo” e o aplicativo irá exibir a tela “Fazendo últimos ajustes…” e, na sequência, a mensagem de conclusão da configuração:


Após isto, a câmera já poderá ser vista ao vivo normalmente pelo aplicativo:

Lembre-se: não é possível ver o ao vivo da câmera Wi-Fi na plataforma web, apenas consulta de gravações.
Para adicionar um plano de gravação acesse as configurações de câmera na plataforma web e escolha o plano desejado. Para iniciar, acesse “CRM”:

Acesse as configurações da câmera, na engrenagem:

Em seguida, escolha a opção “Alterar plano” e escolha o plano de gravação desejado.
Opções da câmera no aplicativo
Quando visualizar a câmera no aplicativo dê um toque na tela para aparecer outras opções. Na primeira opção você pode compartilhar a câmera com outros usuários através do e-mail. Precisa ser um e-mail válido, pois o usuário irá usá-lo para fazer o cadastro de acesso:

Acessando o botão da engrenagem, você pode configurar alguns recursos da câmera no aplicativo:

- Alterar título da câmera
Altera o nome da câmera.
- LED da câmera
Ativa ou desativa o led da câmera Wi-Fi.
- Inverter imagem
Inverte a imagem caso a câmera esteja de cabeça para baixo.
- Espelhar imagem
Gira a imagem da câmera horizontalmente.
- Sensor infravermelho
Ativa os leds infravermelhos da câmera.
- O áudio está desabilitado
Desabilita o áudio da câmera.
- Alterar FPS
Caso apareça é possível alterar o FPS da câmera.
- Notificação de movimento
Quando ativado, o usuário será notificado sempre que a câmera detectar um movimento, tanto no aplicativo mobile como também na plataforma web.
- Informação da câmera
Exibe modelo e versão da câmera.
Observações importantes:
- Para subir uma câmera Wi-Fi é preciso ter no mínimo 1MB de velocidade de upload.
- Não utilize caracteres especiais na senha do Wi-Fi, nem espaços no nome da rede, pois processo de adicionar a câmera pode será concluído.
- No aplicativo mobile as notificações de alerta só serão recebidas se o aplicativo tiver as permissões de notificações habilitadas nas configurações do Smartphone.
- Para deixar a câmera Wi-Fi como privada, é necessário adicioná-la usando o usuário do cliente.
- A câmera Wi-Fi grava apenas por detecção de movimento.